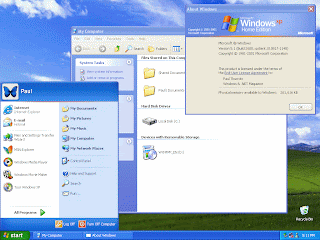 Well, all of us have been there. They turn on our computer (boot up) preparing to type that school document, or business presentation and guess what, our computer does not need to work today. Whether it is the word processor, spreadsheet, or financial package that is not working, most people have no idea that Microsoft Windows XP has a built in feature that may come and save the day. That feature is called "system restore."
Well, all of us have been there. They turn on our computer (boot up) preparing to type that school document, or business presentation and guess what, our computer does not need to work today. Whether it is the word processor, spreadsheet, or financial package that is not working, most people have no idea that Microsoft Windows XP has a built in feature that may come and save the day. That feature is called "system restore."Fundamentally, process restore is like a tiny hound that runs behind the scenes taking "snapshots" of various parts of the Microsoft Windows XP operating process. So, if an element of Microsoft Windows XP stops working one day, the process restore utility can reference one of the "snapshots" it took and restore your process from a earlier day (a day when your computer worked). It is kind of like going back in time to a day when your computer worked. All of your current information (Microsoft Word files, etc.) are still retained, so you don't must worry about losing any present day files.
In order to restore your computer follow these simple steps:
1. Close any open programs.
2. Click on the Windows "Start" button (normally located on the bottom of your computer desktop)
3. Click on "All Programs"
4. Click on "Accessories"
5. Click on "System Tools"
6. Then click on "system restore"
7. At this point the process restore wizard will launch. You will have seven options:
a. "Restore my process from an earlier date"
b. "Create a process restore point"
In the event you need to restore your process and get it working correctly again, select option "a" and click "Next."
8. On this screen you can select a date from the calendar that you would like to try and restore from. So, in the event you knew that your computer worked fine seven days ago, pick that date on the calendar and click "Next."
9. The next screen is the confirmation window. confirm the information on the screen and click "Next." Windows XP will then reboot and try to restore your process with the settings from the date you chose.
The Process Restore method can take anywhere from 10 to 30 minutes depending on how much reconfiguration Windows XP needs to do and how rapid of a PC you have. When Process Restore is done, a screen wills popup with the results of the restore. If it was successful, you can then log in to the process and start using the computer again. Any quirky issues that you were having are now hopefully gone.
Now, on step 7b above, I mentioned the "Create a process restore point" option. This option is for when you need to force Windows XP to take a snapshot of your process prior to installing a program or adjust any process settings that you are not positive of. It is like a safety net for when you install any net programs (sometimes riddled with spy ware) or process drivers (video, audio, etc). In the event you need to revert back to a virgin state generate a restore point "before" installing any application. This way, if your machine starts acting odd, you can restore your settings from the selected point.
With a tiny practice, the Process Restore utility is simple to make use of and a great way to help make positive the safety of your computer.
Did you find this article useful? For more useful tips and hints, points to ponder and keep in mind, techniques, and insights pertaining to computer tips, do browse for more information at our sites.



No comments:
Post a Comment